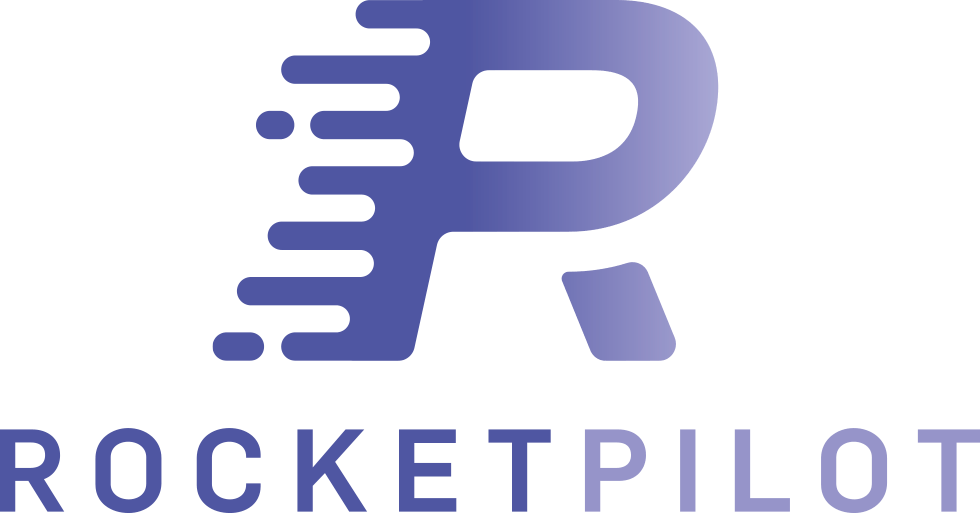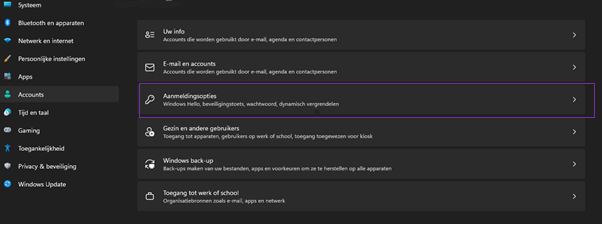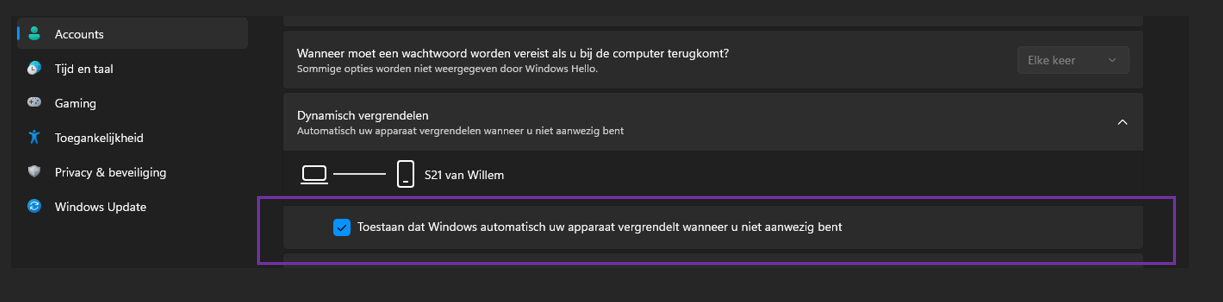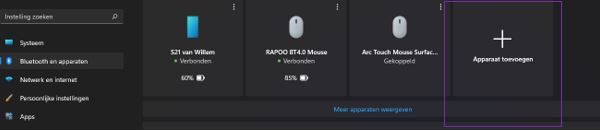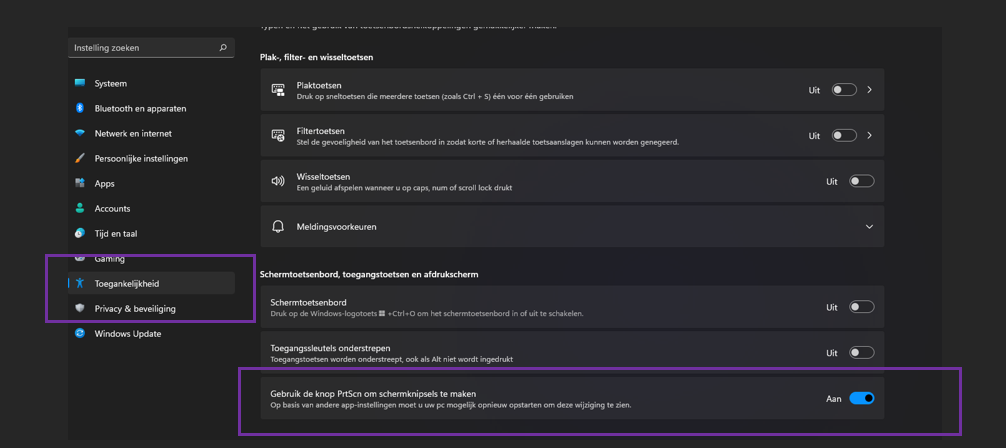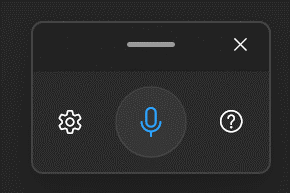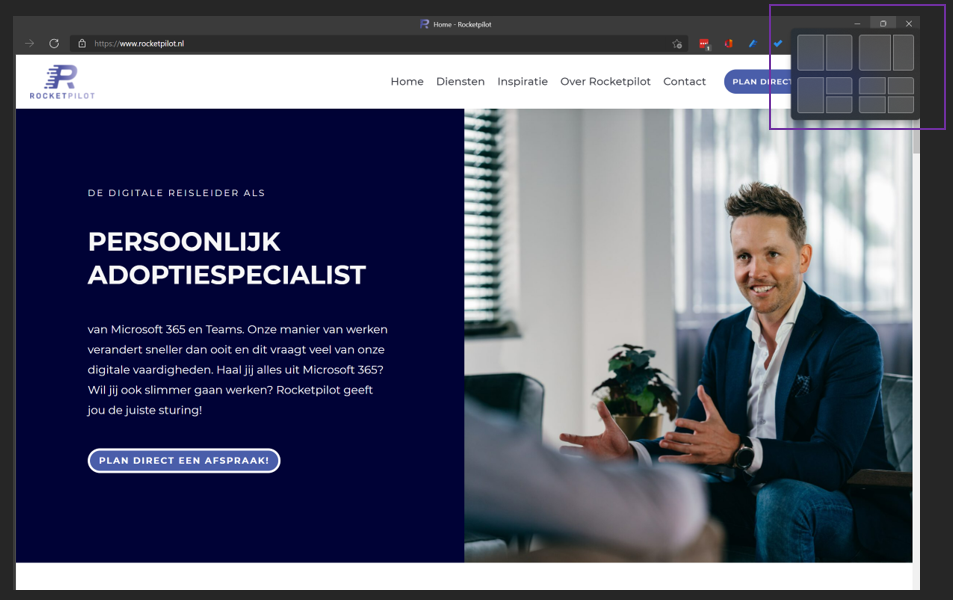Windows 11: 4 tips waarmee jij productiever en leuker gaat werken
Vol verwachting klopt ons hart bij een aankondiging als Windows 11. Nieuwsgierig welke nieuwe features erin verwerkt zijn die ervoor kunnen zorgen dat we makkelijker en prettiger kunnen werken. Op het eerste oog waren deze lastig te vinden binnen Windows 11. Inmiddels na een paar weken gebruik heb ik toch een paar hele interessante weten te ontdekken.
1. Je laptop/pc automatisch vergrendelen als je wegloopt van je werkplek
Veiligheid is natuurlijk het allerbelangrijkste binnen onze werkomgeving. Bij veel bedrijven staat er dan ook de spreekwoordelijke doodstraf op als je vergeet je device te vergrendelen zodra je van je werkplek vandaan loopt.
Heb je geen idee waar ik het over heb? Probeer dan eens de toetsencombinatie Windows-toets + L en the magic happens!
Gelukkig maakt Microsoft het binnen Windows 11 een stukje makkelijker. Je kan nu namelijk instellen dat je device automatisch vergrendeld! Deze instelling kan je direct toepassen vanuit het instellingen menu.
🚀 Ga naar het instellingenmenu van Windows
🚀 Klik op Accounts en kies voor Aanmeldingsopties
🚀 Scroll naar beneden en klik op Dynamisch vergrendelen
🚀 Vink Toestaan dat Windows automatisch uw apparaat vergrendelt wanneer u niet aanwezig bent aan.
Om dit te kunnen doen heb je wel een actieve verbinding nodig met je telefoon. Heb je deze nog niet gekoppeld volg dan onderstaande stappen:
🚀 Ga naar het instellingenmenu van Windows
🚀 Klik op Bluetooth en apparaten
🚀 Klik op de tegel Apparaat toevoegen en volg de stappen
Op deze manier heb je toch een plan b mocht je vergeten je device te vergrendelen.
2. Eenvoudig een printscreen maken
In het instellingenmenu kan je de werking van de PrtScn knop van je toetsenbord aanpassen. Hiermee krijg je de mogelijkheid om met één druk op de knop gelijk het menu te openen om een screenshot te maken. Standaard kan dit met de toetsencombinatie Windows-toets + Shift + S, maar dit kan nu dus ook heel eenvoudig met één druk op de knop.
Wil je makkelijker en sneller kunnen werken door het gebruik van sneltoetsen? Check hier de belangrijkste sneltoetsen binnen Teams.
Om deze instelling toe te passen volg je onderstaande stappen.
🚀 Ga naar het instellingenmenu van Windows
🚀 Klik Toegankelijkheid
🚀 Scroll naar beneden naar Toetsenbord
🚀 Vink de optie Gebruik de knop PrtScn om schermknipsels te maken aan
Zodra je nu op de PrtScn toets drukt opent gelijk het screenshot menu.
3. Typen met je stem
Het is mogelijk om te typen met je stem als een dicteerfunctie. Deze mogelijkheid bestond ook al in Windows 10, maar daarin werd Nederlands als taal niet ondersteund. Binnen Windows 11 heb je deze functie dus wel ter beschikking. Zo kan je door middel van spraak tekst toevoegen in bijvoorbeeld Word, Kladblok of Onenote. Om deze tool te openen volg onderstaande stap.
🚀 Gebruik de toetsencombinatie Windows-toets + H om deze tool te openen
Vervolgens opent er een klein scherm waarbij je 3 opties hebt:
- Instellingen
- Inspreken
- Meer informatie via de Microsoft website
In het instellingen menu kan je onder andere automatische interpunctie aanzetten. Hiermee hoef je bijvoorbeeld tijdens het dicteren niet zelf aan te geven wanneer je een zin wil beëindigen met een punt.
4. Tegelijk werken in meerdere applicaties op één scherm
Als je gewend bent om met meerdere schermen te werken kan dat onderweg nog wel eens tegenvallen. Gelukkig heeft Windows 11 hier een oplossing voor door middel van de snap layouts functie. Hiermee kan je heel gemakkelijk meerdere vensters onderverdelen op één beeldscherm. Normaal gesproken zouden de meeste mensen continu switchen door middel van de toetsencombinatie Alt + Tab. Met snap layouts is dit verleden tijd. Deze functie is heel eenvoudig te gebruiken met onderstaande stappen.
🚀 Beweeg je muiscursors naar het icoontje waar je de grootte van het venster mee kan veranderen
🚀 Er opent zich een scherm waarin je 4 opties hebt om je scherm te verdelen
🚀 Als je de muiscursor over de grijze vlakken beweegt zie je telkens 1 blauw vlak verschijnen
🚀 Als je op dit blauwe vlak klikt is dit de verdeling van je huidige venster
🚀 Hierna heb je direct de mogelijkheid om een ander venster ook in te delen
Welke toekomstige features van Windows 11 zitten er nog aan te komen waarmee je nog leuker en efficiënter kan werken? Lees ze hier.
Benieuwd hoe je dit soort toepassingen succesvol implementeert binnen jouw bedrijf? Lees hier meer over in het blog over succesvol adopteren of plan hier direct een afspraak in.

Willem Veenstra
Als oprichter van Rocketpilot heb ik als doel om werkend Nederland leuker, effectiever en makkelijker te laten (samen)werken. Dit doe ik als digitale reisleider en persoonlijk adoptiespecialist van Microsoft 365 en Teams. In een wereld die sneller veranderd dan ooit vraagt dit veel van onze digitale vaardigheden. Met de juiste sturing zorg ik ervoor dat jij het maximale uit Microsoft 365 haalt en slimmer kan werken.